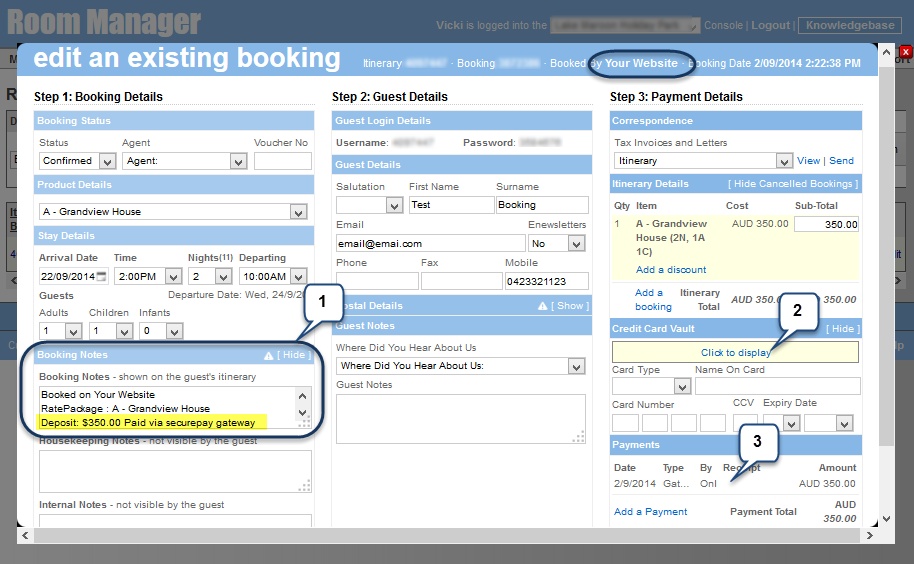Online Gateway Payment |

|

|

|

|
|
Online Gateway Payment |

|

|

|

|
|
|
||
A payment gateway is a secure connection between your business, card providers and banks. It allows you to accept payments online, over the phone and via direct entry (recurring electronic debit and credit payments) in a highly secure, PCI DSS compliant manner.
How does it work?
For your Online Bookings: Payments for all online bookings will be processed instantly:
When an online booking is made Room Manager instructs your selected payment gateway to collect full or partial payment from the guest's credit card (accordingly to your Booking Policies set up in Online Distribution - Property Details)
For your Internal Bookings: You will be able to collect a payment through your Booking reservation form
In this article you will find out how to:
•Sign up with a payment gateway provider
•Link gateway account to your Room Manager console
•Add a manual payment to your booking using a payment gateway
•Add additional payment to your booking using a payment gateway
•Manage gateway payments for online booking
How to sign up with the payment gateway provider
If you don't have an account with an online gateway provider, you will need to get in touch with them first.
For Secure Pay activations:
If you choose to use Secure Pay, you can sign up using this link: http://www.securepay.com.au/landing/roommanager/ - click on the "Create your SecurePay account now" button and fill out the form.
The SecurePay Support Team can lead you through the process.
Once completed, you will be given the following details necessary to link your Room Manager to the SecurePay account:
•Code - this are usually 3 letters that form your Merchant ID
•Merchant ID
•Transaction Password
You can now link your SecurePay with Room Manager
How to link your gateway account with Room Manager
Once your gateway account is created and you have your gateway transaction and login details you can link it to your Room Manager console:
1.Hover over Setup menu item and select Control Details
2.Scroll down to the Payment Gateway section and select your gateway from the drop down list
3.Enter Your Details supplied to you by your payment gateway provider. eg, User ID, Merchant ID etc.
4.Click Save button
We highly recommend that you process a test payment immediately after connecting your Room Manager to the Gateway. Scroll down to see how to process a manual gateway payment

How to process a manual gateway payment
Room Manager allows you to add multiple payments to a guests account. You can also choose different payment types for each individual payment.
Before you can make a payment using an online gateway, make sure that the setup is completed under Booking Centre Functions - Online Booking Control.
Once your Room Manager console is connected to the gateway, you can process the payment through your Booking reservation form.
To proceed follow the steps below :
1.Make sure your booking is saved before you continue to make a gateway payment
2.Under the Payments section click on the Add a Payment link
3.Click on the Payment Type drop down
4.Select Gateway
5.Make sure that your payment amount is correct - this field will not be editable on the gateway payment page
6.Click on the "Make Gateway Payment" link to continue
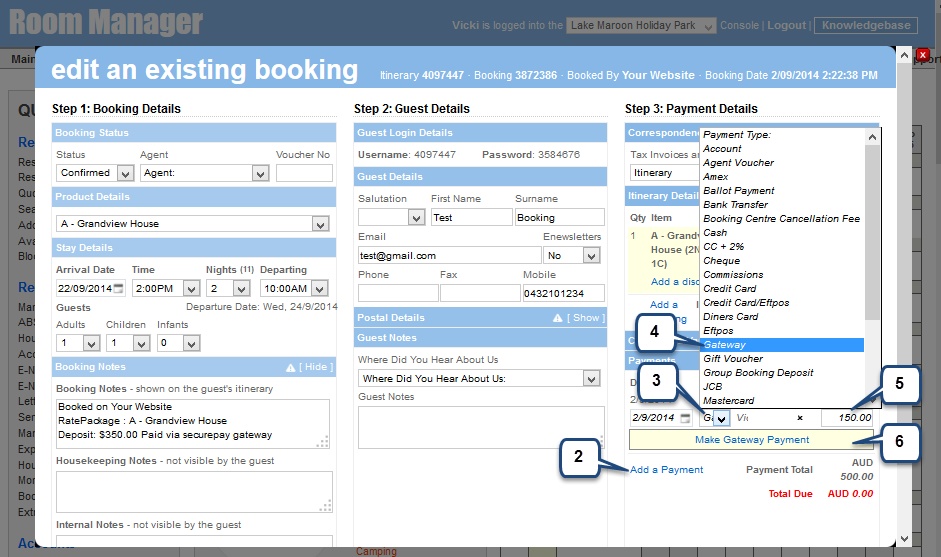
7.A new window will appear asking you to enter the credit card details (make sure that your internet browser allows pop up windows)
8.Fill out all required information
9.Note that the Amount to Pay cannot be edited - it is the same amount that you specified on your Edit Booking screen in Room Manager
10. Click on Make Payment button to process the payment
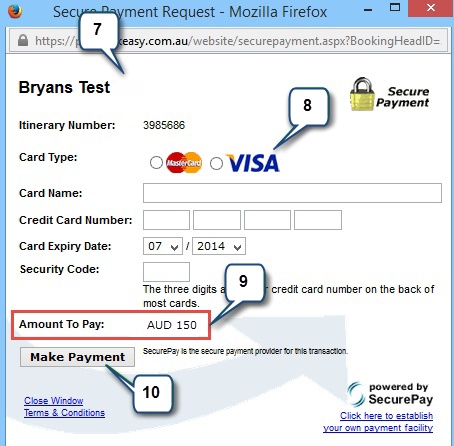
Note that the cc details entered in the Secure Pay window will not be automatically stored in the Room Manager credit card vault.
To have the cc details saved in your Room Manager booking screen, please enter the details manually into the Credit Card section and save changes.
Once saved, the cc details will be accessible providing the credit card vault password.
Note: According to the PCI Compliance Security Standards Room Manager is not allowed to store the credit card's CCV number. Those details will be removed from Room Manager as soon as you save changes or process your gateway payment for the first time.
How to add an additional payment using gateway (SecurePay)
If you decided to collect the deposit only at the time of booking using gateway or the total amount for your booking has changed, your second payment can also be made via gateway using the same (stored by the gateway provider) or new credit card details:
1.Make sure your booking is saved before you continue to make a gateway payment
2.Under Payments section click on the Add a Payment link
3.Click on the Payment Type drop down
4.Select Gateway
5.Make sure that the amount to pay is correct - the gateway payment will be made for same amount as your Room Manager indicated
6.A "Make Gateway Payment" link will appear - click on it to connect to your gateway account
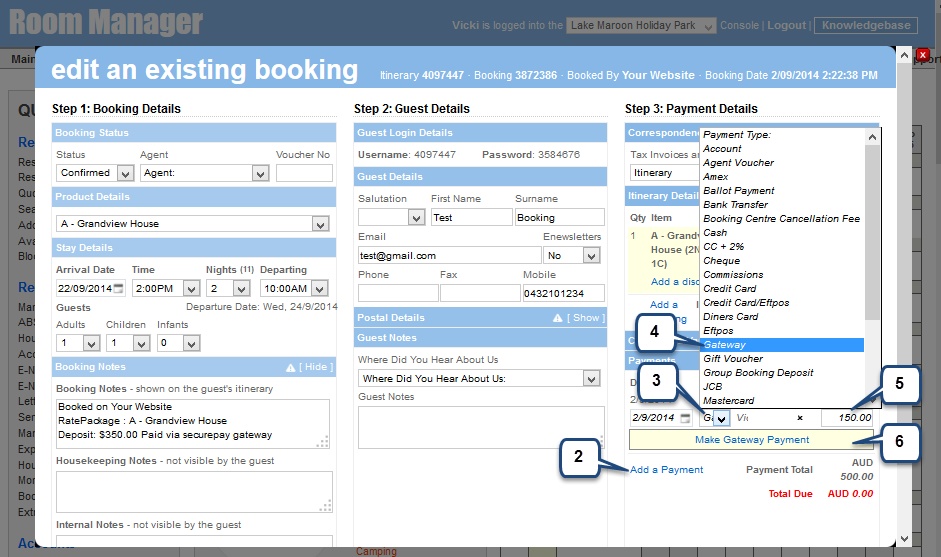
For Secure Pay the process is as follows:
7.A pop up window will appear on the screen (make sure that your internet browser allows pop up windows)
8.If you have used your gateway to process a previous payment for the same booking, the credit card details used before will be stored in your Secure Pay account. Click on the link to have the current credit card details removed (you will be asked to enter a new cc number*) or to use the same card
*Note that the cc details entered in the Secure Pay window will not be automatically stored in the Room Manager credit card vault.
9.The Itinerary Number and Payment Amount will be displayed here. Note that the amount is not editable and will be displayed accordingly to your reservation payment setup
10. Click on the "Make Payment" button
11. Your payment will be processed now and you will see the confirmation on the screen
12. Once completed, your Room Manager reservation form will be updated with the new payment entry.
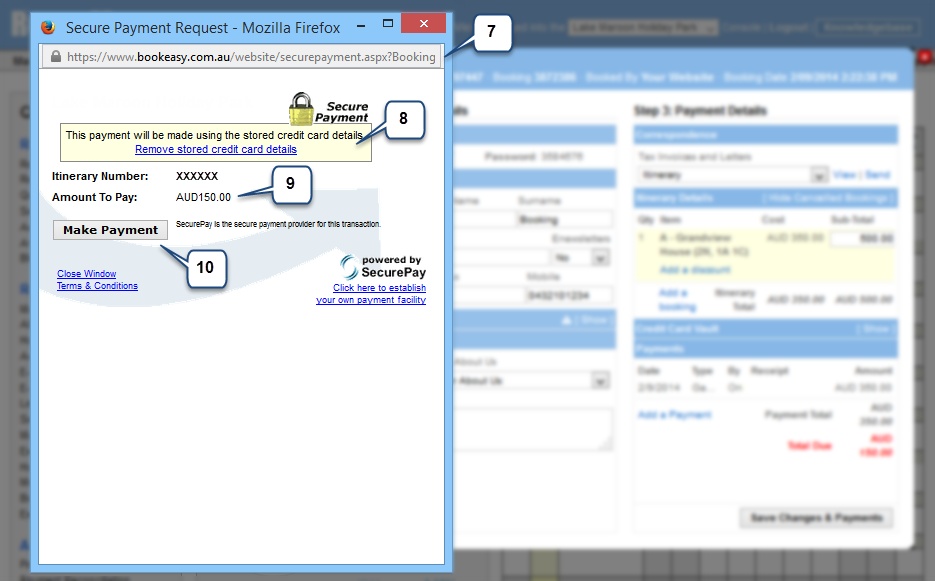
13. The transaction status will appear in your Booking Notes. If the transaction is not processed successfully - this information along with the reason of failure will also be included in your Booking Notes. See both examples below.
Note that regardless of the actual payment status (successful or failed) the payment will be recorded on the Edit booking form - Payments section and the Total amount will be updated.
You can collect the payment again - see How to add additional payment here
To balance the Payment Total - record a Refund for the amount of the failed payment
Successful payment:

Online booking with failed Gateway payment:
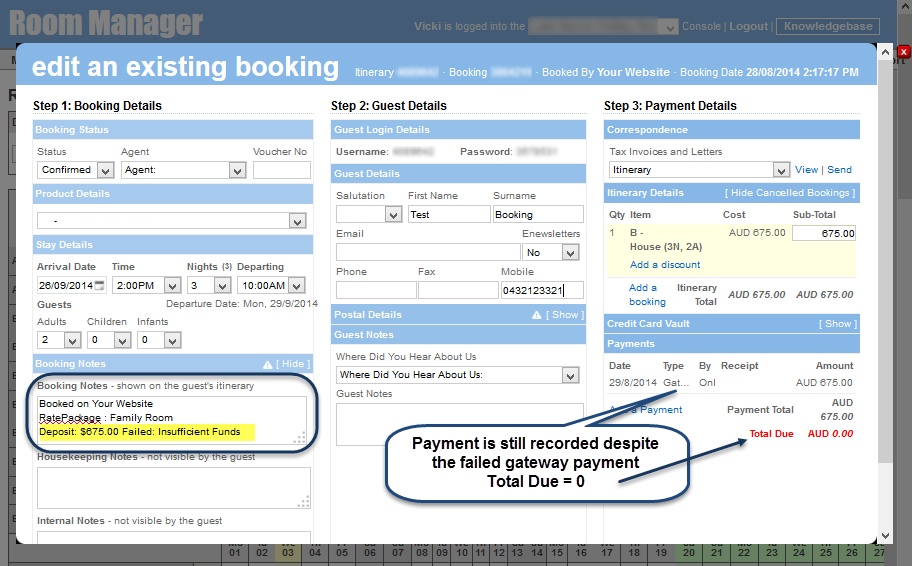
Gateway Payments for Online bookings
When an online booking is made, the guest credit card will be automatically charged for the booking or deposit amount (accordingly to your Booking Policies set up in Online Distribution - Property Details).
This is how the online booking with payment collected by gateway will look like:
1. Payment status is displayed in Booking Notes
2.The guest's credit card details will be stored both in Room Manager's Credit Card Vault (CCV number will not be provided) and in your gateway account
3.Note that regardless of the actual payment status (successful or failed) the payment will be recorded on the Edit booking form - Payments section and the Total amount will be updated.
Payment Type: Gateway
By: Online