Online Booking Button |

|

|

|

|
|
Online Booking Button |

|

|

|

|
|
|
||


1.Your booking button link. This is the link you place on your website to direct traffic through to the standard ResOnline booking button
2.Click here to view an example of you booking page
3.Clicking here will take you to the "Booking Button Defaults" see below
4.The ResOnline booking system can be easily embedded into your website. Click here to go to the gadget documentation. An example of the embedded booking functionality can be Landmark Nelson Bay .
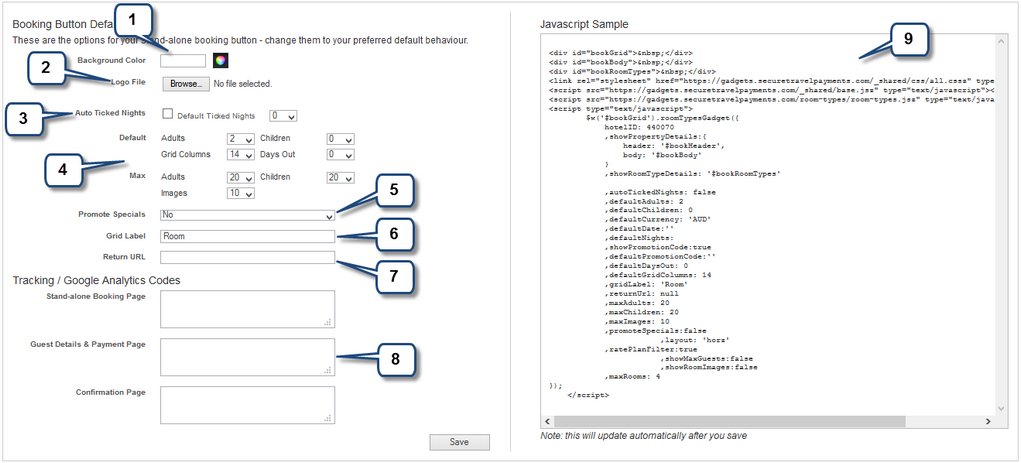
1.Enter the background colour for you page. You can do this by choosing the colour picker, or entering in the hex code. (a hex code is in the format of #000000)
2.Upload your logo or header to be displayed on the booking page and guest details page. Ideally the size should be no higher than 300 pixels and no wider than 800 pixels
3.The grid normally displays with all nights unticked and the user then ticks on the nights they wish to stay. Alternatively you can have the grid auto ticked for a number of nights.
Select the Auto Tick Nights tick box to add “Nights” drop down search option to your booking button - this will allow guest to make booking for up to 62 nights! For long stays bookings the booking button grid will show the total amount only.
4.You can also set the defaults for the drop down lists on the booking button. If you don’t take children, set the Max children field to “0”. This will hide the children drop down list.
5.If you select “Yes” to promote specials, all you specials will be displayed at the top of the grid followed by your normal rates
6.By default the grid label is “Room Types” however you can change this to whatever you wish. For example “Bungalows”.
7.The return URL is where you wish to send the user once they have completed their booking process.
8.There are three pages that you can add tracking code to. Just past your tracking code in here and it will be inserted into these pages. You can also use these fields to add custom style sheet code.
9.You can insert the ResOnline booking button can be inserted directly into you website pages rather than linking off to the standard Resonline booking button. This gives the user a more seamless booking experience. All you need to do is past this code into your html page where you wish the booking functionality to go.