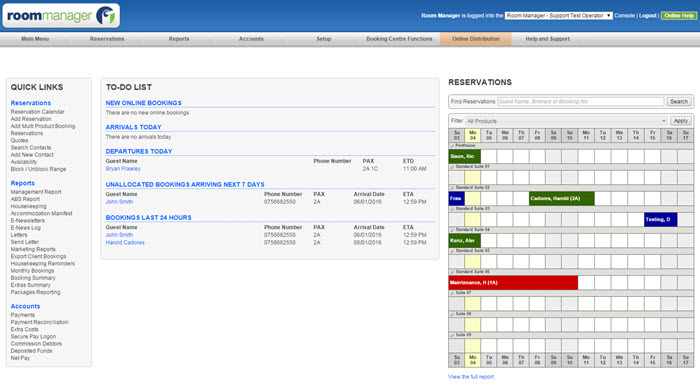New Online Bookings |

|

|

|

|
|
New Online Bookings |

|

|

|

|
|
|
||
To view and process a new online booking
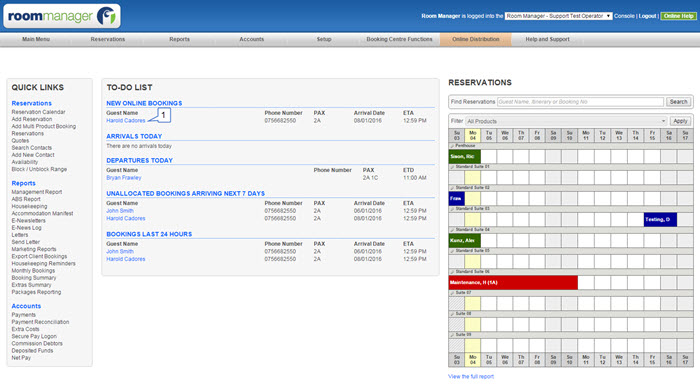
When you first log in to Room Manager, on the main menu you will see all new online bookings that need to be processed.
1.For these bookings you will need to view the booking details, allocate them a room and process any deposits. To do this you need to click on the guests name. This will open up the booking form.
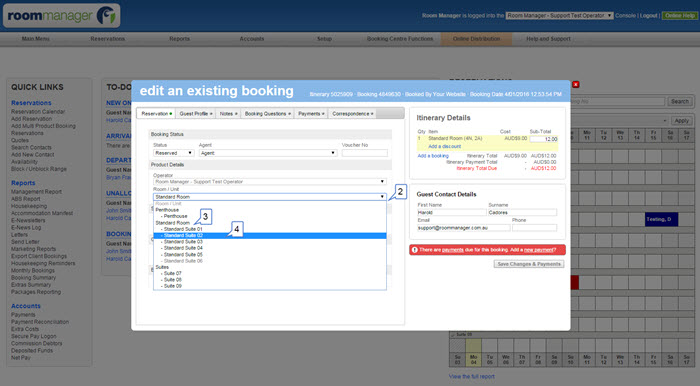
To process a new online booking
Step 1
Initially all online bookings are placed in the room type, not an actual room. You can choose to place the guest in a particular room now, or you can leave them as unallocated and then allocate them into particular room just prior to arrival.
2. To allocate the guest into a click on the room/unit drop down list
3. You will see the room type that the guest is in
4. And also a list of actual rooms indented under each room type. To allocate the guest to room, click on the room name
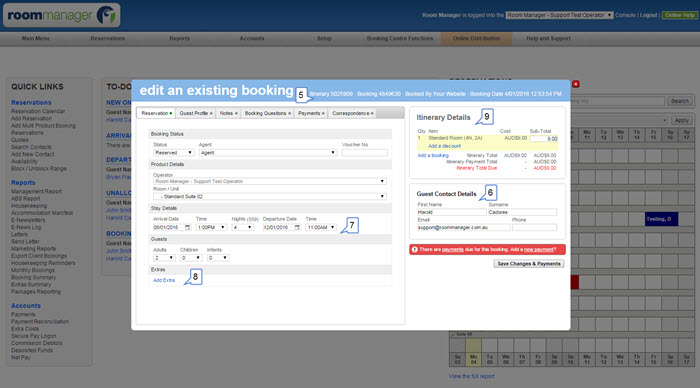 |
| Step 2 |
5. The booking notes section will show you particular details about the booking. These include which website or distribution channel the booking was made on
6. Basic guest contact details
7. Length of stay and number of guests
8. Any extras the guest may have purchased whilst making their booking
9. And also the deposit that the guest is expecting to pay
If you need to override the guests accommodation amount, you can enter a different amount in the accommodation sub-total field
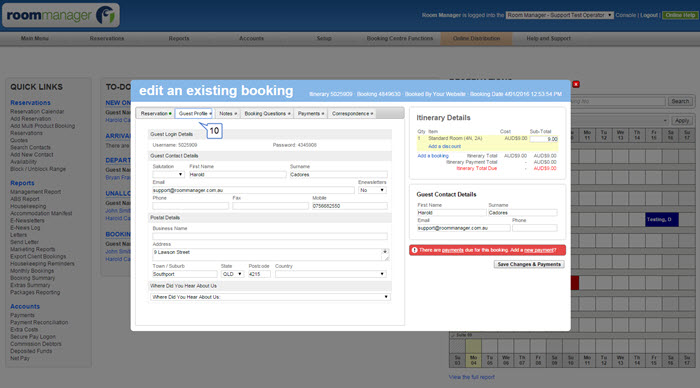 |
| Step 3 |
10. All guest details are automatically inserted into Room Manager from the online distribution system, including their name, contact details
Here you are able to add further contact details to your knowledge
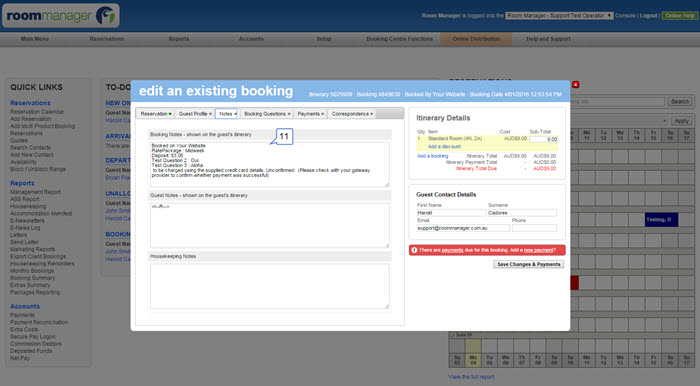 |
| Step 4 |
11. Here you are able to view all notes regarding the booking
Any comments that the guest entered during their booking process will be placed in the Guest Notes section
You can also add housekeeping notes about this booking
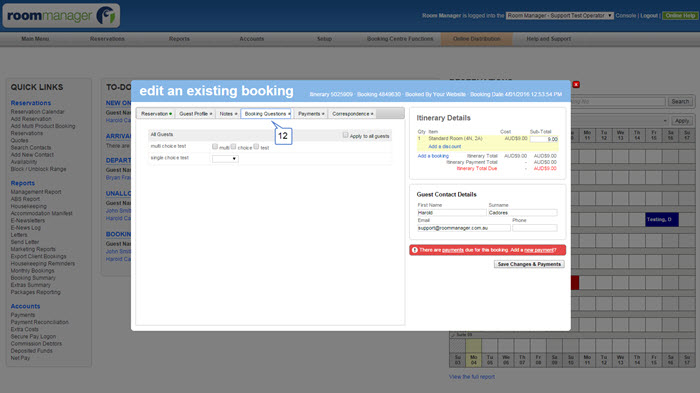 |
| Step 5 |
12. Further booking questions are also able to be viewed
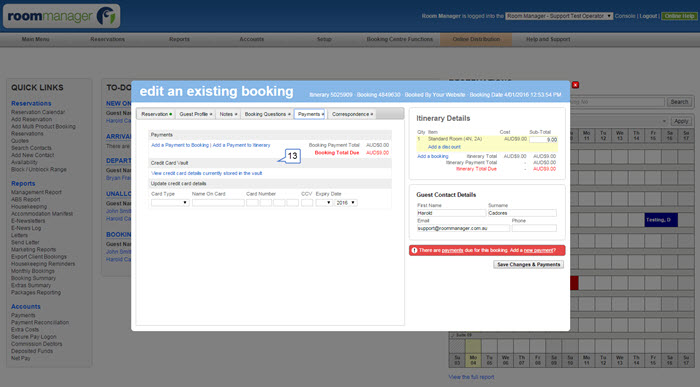 |
| Step 6 |
13. Here you are able to view the credit card details necessary to process a payment which are stored in the vault, and also able to add credit card details to store
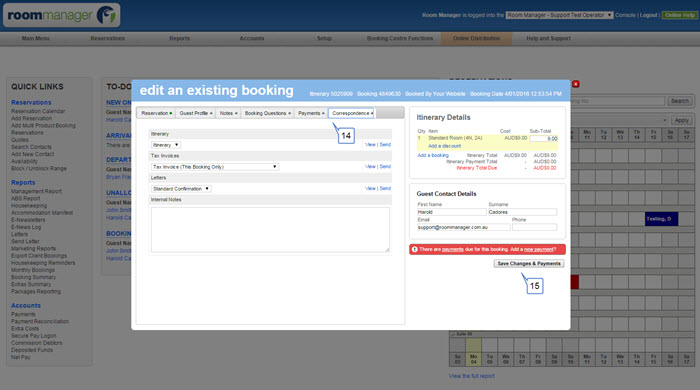
Step 7
14. You can send the guest an itinerary, tax invoice or any other letter you have created by clicking on the view or send link
15. Once you have processed the guests deposit you can add this payment into room manager by clicking on the add a payment link
When you are finished make sure you click save changes and payments.
To close the booking form, click on the red X or any of the greyed out area. This will return you back to the main menu.