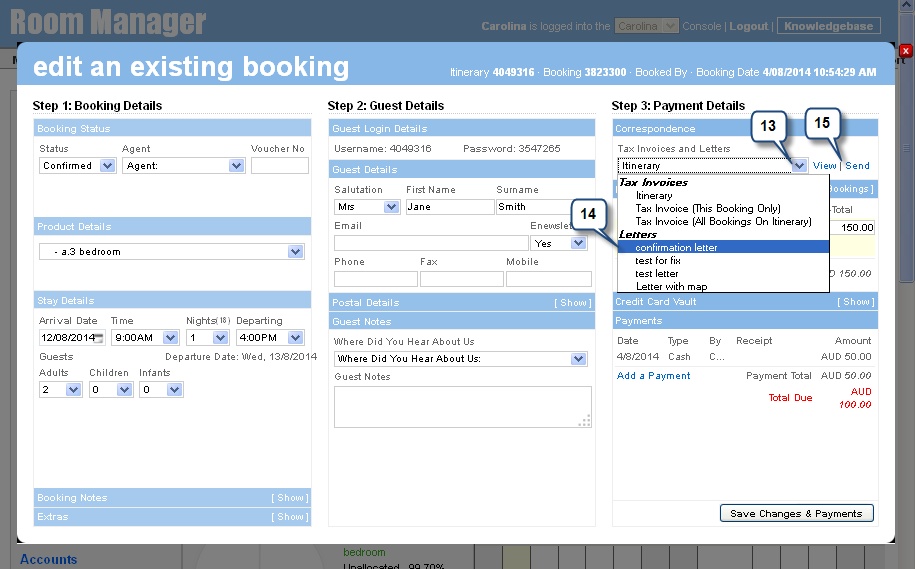Letters |

|

|

|

|
|
Letters |

|

|

|

|
|
|
||
Follow the steps below to create custom letters you can send to your guests..
1.Hover over Reports menu
2.Select Letters item
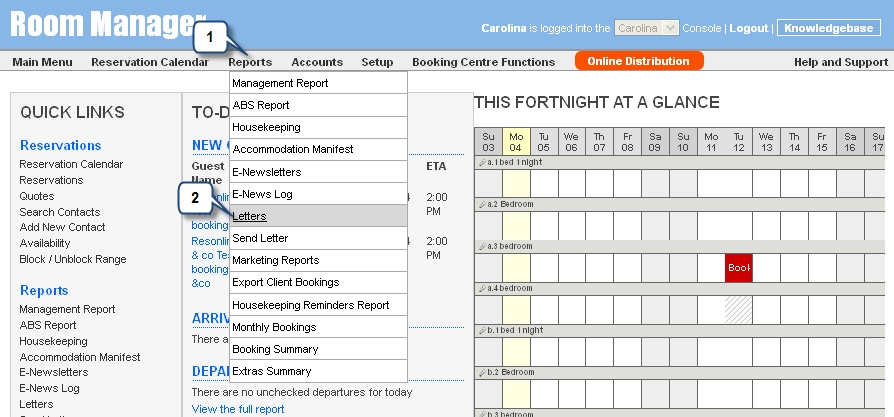
3.Click on the Add a new Letter link
4.To edit an existing letter - click on the Letter Heading for that letter

5.Give the letter a title to make it easier to recognise the content of the letter
6.BCC - you can add multiple email addressed in this field - a copy of your letter will be sent to those addresses (email addresses will not be visible to the guest)
7.You can assign a letter to a specific product - simply select the room that the letter will apply to
8.Your letter can be automatically sent for all new online bookings or once the booking has a specific status assigned. Select desired option from the drop down list and tick this box to enable this feature
9.You can use use WYSIWIG editor to customise your letter.
Click Source button to enter the HTML mode
10. Choose from the list of variables to add to the letter. Type in the capital letters a variable to instruct the system to automatically enter selected details.
10a. See how the variables can be used - in the letter example below SHOWACOM and SHOWEXTRAS will be replaced by the accommodation cost and extras cost line)
Meaning of all variables:
BALANCEDUE - (Booking Cost + Total Extras By Booking) - (minus) Total Paid Against Booking
DUEDATE - Displays the departure date in the following format, e.g: Sat, 31 Oct 2015
GRANDBALDUE - (Total Cost of the Itinerary + Total Extras By Itinerary) - (minus) Total Paid Against Itinerary
GRANDTOTAL - Total Cost of the Itinerary
LONGDATE - Displays the current date in the following format , e.g: Fri, 27 Feb 2015
PAIDAMOUNT - Total Paid Against Itinerary
SHOWACCOM - Displays the text "Accommodation" and the Booking Cost
SHOWEXTRAS - Shows all the extras
SHOWALLBOOKINGS - Shows all bookings under the itinerary
BOOKINGTOTAL - Booking Cost
AMOUNTPAIDBYBOOKING - Total Paid Against Booking
11. Mail Merge is a very user-friendly tool to auto fill your other letter content. Click on the Mail Merge button and select the information you wish to add:
Type of Field indicate what the auto filled filed will be about. You can select one of the following options: Agents, Bookings, Itineraries, Operators, Guests, Products, Units. Your selection will narrow down options available to choose from the Field drop down list.
The example below instructs the system to enter the guest's first name into your letter. 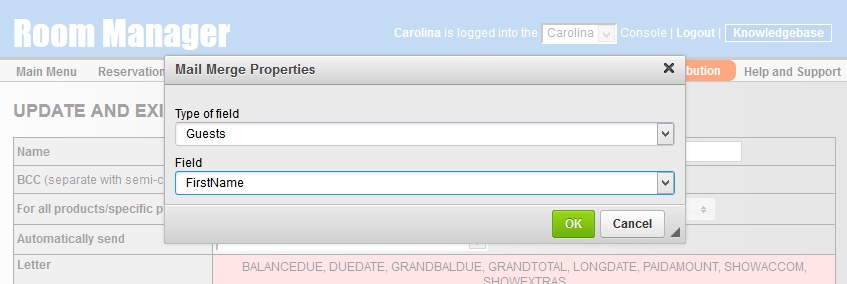
11a. Once selected, the auto filled field will be highlighted like this
12. Once done, click Save button
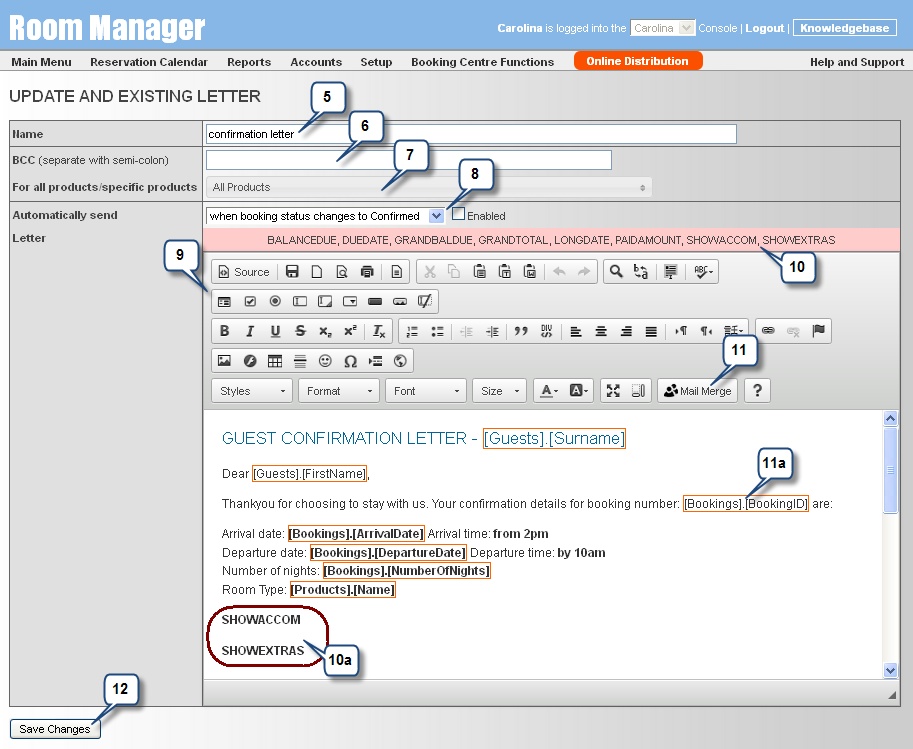
13. Once saved you will see your letter in the Correspondence section. Click on the Tax Invoices and Letters drop down to see the list of available letters to send.
14. Select your letter from the drop down list to send it to the client
15. You can view the email before sending, or just send it.
If you choose a View option, your letter will be displayed in a new window. You can edit the content, print or send a letter from that window as well.